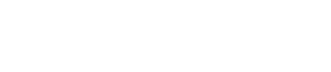Links rápidos
O Sistema Master Sega, um console icônico de 8 bits que rivalizou com o NES, encantou os jogadores com seus títulos exclusivos e portas excepcionais. Desde a ação de adrenalina de machado dourado e dragão duplo até as amadas ruas de raiva, o console também mostrou suas proezas com jogos como Mortal Kombat e Asterix & Obelix, que rivalizou com o desempenho de títulos de megadrive/gênese de 16 bits.
Para os entusiastas dos jogos retrô, jogar jogos de sistemas principais da Sega em sistemas modernos pode ser um desafio, mas o baralho do vapor, combinado com o software Emudeck robusto, torna essa experiência não apenas possível, mas agradável. Aqui está um guia abrangente sobre como configurar os emuladores para jogos do Sistema Master Sega no seu baralho a vapor.
Atualizado em 15 de janeiro de 2024, por Michael Llewellyn: Enquanto o baralho do vapor é poderoso o suficiente para lidar com os jogos do Sega Master System, alcançar o desempenho ideal pode ser complicado. É aí que entram o plug -in Decky Loader e Power Tools. Este guia foi atualizado para detalhar o processo de instalação e as etapas necessárias para restaurar a funcionalidade após uma atualização do convés do vapor.
Antes de instalar o Emudeck
 Antes de mergulhar no mundo da emulação do sistema mestre da Sega no seu deck de vapor, verifique se você possui as ferramentas e configurações necessárias para uma instalação suave:
Antes de mergulhar no mundo da emulação do sistema mestre da Sega no seu deck de vapor, verifique se você possui as ferramentas e configurações necessárias para uma instalação suave:
- Mantenha o convés do vapor conectado ou totalmente carregado.
- Use um cartão micro SD de alta velocidade, formatado no convés do vapor, para armazenamento.
- Como alternativa, um HDD externo pode ser usado, embora isso comprometa a portabilidade do dispositivo.
- Para facilitar o uso, conecte um teclado e mouse para imitar uma configuração de computador doméstica durante transferências e instalações de arquivos.
- Se você não possui esses periféricos, poderá acessar o teclado na tela pressionando os botões Steam e X juntos e use o TrackPads como um mouse.
Ative o modo desenvolvedor
Para garantir que seus emuladores funcionem sem problemas, você precisará ativar o modo de desenvolvedor:
- Pressione o botão Steam para acessar o painel lateral esquerdo.
- Navegue para o sistema> Configurações do sistema.
- Ativar modo de desenvolvedor.
 - Encontre o menu do desenvolvedor na parte inferior do painel lateral.
- Encontre o menu do desenvolvedor na parte inferior do painel lateral.
- Abra o menu do desenvolvedor e ligue a depuração remota do CEF.
- Pressione o botão de vapor novamente e selecione Power> Reinicie para reiniciar o convés do vapor.
Lembre -se de que a depuração remota do CEF pode ser desativada após uma atualização do sistema, que pode afetar plugins e emuladores. Sempre verifique o menu do desenvolvedor post-update para garantir que ele permaneça ativado.
Instalando Emudeck no modo de mesa
 - Para alternar para o modo de desktop, pressione o botão de vapor e selecione Power> Alterne para a área de trabalho.
- Para alternar para o modo de desktop, pressione o botão de vapor e selecione Power> Alterne para a área de trabalho.
- Use um navegador como Chrome ou Firefox para baixar o Emudeck.
- Escolha sua versão Steamos e inicie o download. Depois de baixado, clique duas vezes no instalador e opte pela instalação recomendada.
- Selecione Instalação personalizada.
- Após a instalação, abra o menu e escolha o cartão SD rotulado como primário. Isso renomeia seu cartão SD para facilitar o acesso em dispositivos removíveis no gerenciador de arquivos do Dolphin.
- Você pode instalar todos os emuladores ou se concentrar apenas no sistema Mestre da SEGA, selecionando o Retroarch.
O Retroarch é um aplicativo versátil que pode executar emuladores para vários sistemas de jogos clássicos, acessíveis na guia 'Emuladores' na biblioteca Steam.
- Verifique se o Gerenciador de ROM do Steam também está selecionado ao lado do Retroarch para integrar jogos na sua biblioteca Steam.
- Se você está procurando uma sensação nostálgica da TV, ative o recurso 'Configure o CRT Shader para o recurso clássico de jogos em 3D'.
- Clique em Concluir para concluir a instalação.
Transferindo ROMs do sistema mestre
Com o Retroarch e o Emudeck configurados, é hora de adicionar suas ROMs do Sistema Master Sega:
- Abra o gerenciador de arquivos de golfinhos.
 - No painel esquerdo, encontre dispositivos removíveis e abra o cartão SD rotulado Primary.
- No painel esquerdo, encontre dispositivos removíveis e abra o cartão SD rotulado Primary.
- Navegue até a pasta de emulação e depois para as ROMs.
- Localize a pasta 'MasterSystem'.
- Transfira ou copie seus arquivos ROM do Sistema Master Sega (.sms Extension, por exemplo, 'Pro Wrestling.sms') para esta pasta, ignorando o arquivo 'Media'.
Adicionando jogos de sistema mestre à biblioteca Steam
 Para aproveitar seus jogos do Sega Master System no modo de jogo, adicione -os à sua biblioteca Steam:
Para aproveitar seus jogos do Sega Master System no modo de jogo, adicione -os à sua biblioteca Steam:
- Inicie o Emudeck no modo de mesa.
- Abra o Gerenciador de ROM do Steam e clique em Avançar na página de boas -vindas.
- Desative todos os analisadores, exceto o Sistema Master Sega.
- Clique em Adicionar jogos e analisar.
- Verifique se os jogos e a arte da capa são exibidos e selecione Salvar no vapor.
Corrigir ou fazer upload de obras de arte ausentes
 Para um console retrô como o Sistema Master Sega, você pode encontrar obras de arte ausentes ou incorretas. Veja como consertar:
Para um console retrô como o Sistema Master Sega, você pode encontrar obras de arte ausentes ou incorretas. Veja como consertar:
- Clique em Fixar no quadro da capa.
- Geralmente, o Gerenciador de ROM do Steam exibe a arte da capa automaticamente. Caso contrário, digite o título do jogo no campo de busca por jogo.
- Navegue pelas capas disponíveis, selecione a melhor e escolha Salvar e fechar.
Carregar obras de arte ausentes
Se o gerente do ROM do Steam não conseguir encontrar obras de arte adequadas, você poderá enviá -las manualmente:
- Use um navegador para encontrar a obra de arte correta e salvá -la na pasta de imagens do baralho do vapor.
- Clique no upload no quadro da capa.
- Selecione a nova obra de arte na pasta Pictures e salve e feche.
- Se a imagem não exibir, use as setas esquerda e direita para localizá -la.
- Clique em Salvar no vapor.
- Depois que os arquivos em lote forem processados, volte para o modo de jogo.
Jogando jogos de sistema mestre no convés do vapor
 Com a arte da capa enviada, agora você pode jogar seus jogos de Sistema Master Sega Master em modo de jogo:
Com a arte da capa enviada, agora você pode jogar seus jogos de Sistema Master Sega Master em modo de jogo:
- No modo de jogo, pressione o botão Steam.
- Navegue até a biblioteca do menu lateral.
- Pressione R1 para acessar as guias de coleções.
- Clique na coleção Sega Master System.
- Selecione o jogo desejado e comece a jogar.
Melhorar o desempenho
Para otimizar o desempenho dos seus jogos clássicos no Steam Deck:
- Abra um jogo do Sistema Master Sega e pressione o botão QAM abaixo do trackpad certo.
- Acesse o menu de desempenho.
- Ativar 'Use o perfil do jogo'.
- Defina o limite do quadro para 60 fps.
- Ligue o sombreamento de meia taxa.
Instale o carregador de DECKY para o convés do vapor
 Para aprimorar o desempenho do seu baralho a vapor para jogos emulados, os desenvolvedores do Emudeck recomendam a instalação do carregador de Decky e o plug -in de ferramentas elétricas:
Para aprimorar o desempenho do seu baralho a vapor para jogos emulados, os desenvolvedores do Emudeck recomendam a instalação do carregador de Decky e o plug -in de ferramentas elétricas:
- Conecte um teclado e mouse para facilitar a navegação ou use os trackpads e o teclado na tela (Steam + X).
- No modo de jogo, pressione o botão de vapor e, em seguida, power> alterne para a área de trabalho.
- Abra um navegador da web (download da Discovery Store).
- Navegue até a página do carregador de Decky do Github e clique no ícone Download.
- Depois de baixado, clique duas vezes no lançador e selecione a instalação recomendada.
- Reinicie seu baralho a vapor no modo de jogo após a instalação.
Instale ferramentas elétricas
 Com o carregador de decks instalado, adicione o plug -in Power Tools:
Com o carregador de decks instalado, adicione o plug -in Power Tools:
- No modo de jogo, pressione o botão QAM.
- Selecione o novo ícone do plug -in na parte inferior do menu QAM.
- Clique no ícone da loja na parte superior do menu Decky Loader.
- Encontre e instale o plug -in Power Tools na loja de Decky.
Configurações de ferramentas elétricas para jogos emulados
Para otimizar seus jogos emulados usando ferramentas elétricas:
- No botão Steam, abra sua biblioteca e inicie um jogo de sistema principal.
- Pressione o botão QAM, navegue até o carregador de Decky e selecione Ferramentas elétricas.
- Desative SMTS.
- Defina o número de threads como 4.
- No menu de desempenho (acessível através do botão QAM e do ícone da bateria), ative uma visualização avançada.
- Ligue o controle manual do relógio da GPU.
- Defina a frequência do relógio da GPU como 1200.
- Selecione Perfil por jogo para salvar essas configurações para cada jogo.
Corrigindo o carregador de DECKY após uma atualização do convés do vapor
 As atualizações do convés a vapor podem atrapalhar aplicativos de terceiros, como o Decky Loader. Veja como restaurá -lo:
As atualizações do convés a vapor podem atrapalhar aplicativos de terceiros, como o Decky Loader. Veja como restaurá -lo:
- No modo de jogo, pressione o botão de vapor e, em seguida, power> alterne para a área de trabalho.
- Uma vez no modo de desktop, abra um navegador.
- Visite a página Decky Loader Github e clique no ícone Download.
- Desta vez, selecione Executar.
- Digite sua senha pseudo quando solicitado. Se você não definiu um, siga as instruções na tela para criar uma.
- Após a instalação, desligue e reinicie seu baralho a vapor no modo de jogo.
- Pressione o botão QAM para confirmar que o carregador de deck e seus plug -ins são restaurados.
 Taxa agora seu comentário não foi salvo
Taxa agora seu comentário não foi salvo