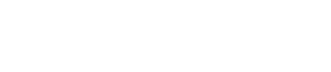Schnelle Links
Das Sega Master-System, eine legendäre 8-Bit-Konsole, die mit den NES konkurrierte, begeisterten Spieler mit ihren einzigartigen Titeln und außergewöhnlichen Ports. Von der Adrenalin-Pumping-Wirkung von Golden Axe und Double Dragon bis zu den geliebten Straßen von Rage zeigte die Konsole auch ihre Fähigkeiten mit Spielen wie Mortal Kombat und Asterix & Obelix, die mit der Leistung von 16-Bit-Megadrive/Genesis-Titeln konkurrierten.
Für Retro -Gaming -Enthusiasten kann das Spielen von Sega Master System -Spielen auf modernen Systemen eine Herausforderung sein, aber das Steam Deck, das mit der robusten Eudeck -Software gepaart ist, macht diese Erfahrung nicht nur möglich, sondern auch angenehm. Hier finden Sie eine umfassende Anleitung zum Einrichten von Emulatoren für Sega Master System -Spiele auf Ihrem Dampfdeck.
Aktualisiert am 15. Januar 2024 von Michael Llewellyn: Während das Steam -Deck leistungsstark genug ist, um Sega Master System -Spiele zu bewältigen, kann es schwierig sein, eine optimale Leistung zu erzielen. Hier kommen das Decklader- und Elektrowerkzeug -Plugin ins Spiel. Empfohlen von den Eudeck -Entwicklern sind diese Tools von entscheidender Bedeutung, um Ihr Retro -Spielerlebnis zu verbessern. Dieser Leitfaden wurde aktualisiert, um den Installationsprozess und die Schritte zur Wiederherstellung der Funktionalität nach einem Dampfdeck -Update zu detaillieren.
Vor der Installation von Schleim
 Stellen Sie sicher, dass Sie über die erforderlichen Werkzeuge und Einstellungen für eine reibungslose Installation verfügen:
Stellen Sie sicher, dass Sie über die erforderlichen Werkzeuge und Einstellungen für eine reibungslose Installation verfügen:
- Halten Sie Ihr Dampfdeck eingesteckt oder vollständig aufgeladen.
- Verwenden Sie eine Hochgeschwindigkeits-Micro-SD-Karte, die auf dem Dampfdeck formatiert ist.
- Alternativ kann eine externe Festplatte verwendet werden, obwohl dies die Portabilität des Geräts beeinträchtigt.
- Schließen Sie eine Tastatur und eine Maus zur einfachen Gebrauchung an, um einen Heimcomputer -Setup während der Dateiübertragung und -installationen nachzuahmen.
- Wenn Sie diese Peripheriegeräte nicht haben, können Sie auf die Tastatur auf dem Bildschirm zugreifen, indem Sie die Dampf- und X-Tasten zusammen drücken und die Trackpads als Maus verwenden.
Aktivieren Sie den Entwicklermodus
Um sicherzustellen, dass Ihre Emulatoren reibungslos laufen, müssen Sie den Entwicklermodus aktivieren:
- Drücken Sie die Dampftaste, um auf das linke Seitenfeld zuzugreifen.
- Navigieren Sie zu Systemeinstellungen von System>.
- Entwicklermodus aktivieren.
 - Finden Sie das Entwicklermenü unten im Seitenfeld.
- Finden Sie das Entwicklermenü unten im Seitenfeld.
- Öffnen Sie das Entwicklermenü und schalten Sie CEF Remote -Debugging ein.
- Drücken Sie erneut die Dampf -Taste und wählen Sie dann Power> Neustart, um Ihr Dampfdeck neu zu starten.
Denken Sie daran, dass CEF Remote -Debugging nach einem System -Update deaktiviert werden kann, was sich auf Plugins und Emulatoren auswirken kann. Überprüfen Sie immer das Entwicklermenü Post-Update, um sicherzustellen, dass er aktiviert bleibt.
Installation von SHUCECK im Desktop -Modus
 - Um in den Desktop -Modus zu wechseln, drücken Sie die Dampftaste und wählen Sie dann Power> zum Desktop.
- Um in den Desktop -Modus zu wechseln, drücken Sie die Dampftaste und wählen Sie dann Power> zum Desktop.
- Verwenden Sie einen Browser wie Chrome oder Firefox, um SHUCECK herunterzuladen.
- Wählen Sie Ihre Steamos -Version und starten Sie den Download. Doppelklicken Sie nach dem Herunterladen auf das Installationsprogramm und entscheiden Sie sich für die empfohlene Installation.
- Wählen Sie benutzerdefinierte Installation.
- Öffnen Sie nach der Installation das Menü und wählen Sie die SD -Karte, die als primär bezeichnet wird. Dadurch werden Ihre SD -Karte umbenannt, um den Zugriff unter abnehmbaren Geräten im Dolphin -Dateimanager zu erleichtern.
- Sie können alle Emulatoren installieren oder sich ausschließlich auf das SEGA -Master -System konzentrieren und Retroarch auswählen.
Retroarch ist eine vielseitige Anwendung, mit der Emulatoren für verschiedene klassische Gaming -Systeme ausgeführt werden können und unter der Registerkarte "Emulatoren" in der Steam Library zugänglich sind.
- Stellen Sie sicher, dass Steam ROM Manager neben Retroarch auch ausgewählt wird, um Spiele in Ihre Steam -Bibliothek zu integrieren.
- Wenn Sie nach diesem nostalgischen TV -Gefühl suchen, aktivieren Sie die Funktion "CRT Shader für klassische 3D -Spiele".
- Klicken Sie auf Fertig stellen, um die Installation abzuschließen.
Übertragung von Master -System -ROMs
Mit Retroarch und Ehemann Setup ist es an der Zeit, Ihr Sega Master -System -ROMS hinzuzufügen:
- Öffnen Sie den Dolphin -Dateimanager.
 - Suchen Sie im linken Feld entfernbare Geräte und öffnen Sie die mit der Primärzelle bezeichnete SD -Karte.
- Suchen Sie im linken Feld entfernbare Geräte und öffnen Sie die mit der Primärzelle bezeichnete SD -Karte.
- Navigieren Sie zum Emulationsordner und dann zu ROMS.
- Suchen Sie den Ordner "Mastersystem".
- Übertragen oder kopieren Sie Ihre SEGA -Master -System -ROM -Dateien (.SMS -Erweiterung, z.
Hinzufügen von Master -Systemspielen zur Steam Library
 Um Ihre Sega Master -Systemspiele im Spielmodus zu genießen, fügen Sie sie Ihrer Steam -Bibliothek hinzu:
Um Ihre Sega Master -Systemspiele im Spielmodus zu genießen, fügen Sie sie Ihrer Steam -Bibliothek hinzu:
- Starten Sie den Desktop -Modus in Desktop -Modus.
- Öffnen Sie den Steam ROM -Manager und klicken Sie auf die Begrüßungsseite auf Weiter.
- Deaktivieren Sie alle Parser mit Ausnahme des Sega Master -Systems.
- Klicken Sie auf Spiele hinzufügen und analysieren.
- Stellen Sie sicher, dass die Spiele und deren Cover -Kunst angezeigt werden, und wählen Sie dann auf Steam Save Save.
Fehlende Kunstwerke beheben oder hochladen
 Für eine Retro -Konsole wie das Sega Master -System können Sie möglicherweise fehlende oder falsche Grafiken begegnen. So beheben Sie es:
Für eine Retro -Konsole wie das Sega Master -System können Sie möglicherweise fehlende oder falsche Grafiken begegnen. So beheben Sie es:
- Klicken Sie auf den Deckungsrahmen auf Fix.
- Normalerweise zeigt Steam ROM Manager automatisch Cover -Kunst an. Wenn nicht, geben Sie in der Suche nach Spielfeld den Titel des Spiels ein.
- Durchsuchen Sie die verfügbaren Abdeckungen, wählen Sie die besten aus und wählen Sie dann Speichern und Schließen.
Laden Sie fehlende Kunstwerke hoch
Wenn der Steam ROM -Manager geeignetes Kunstwerk nicht finden kann, können Sie es manuell hochladen:
- Verwenden Sie einen Browser, um das richtige Kunstwerk zu finden und es im Ordner der Steam Decks Pictures zu speichern.
- Klicken Sie auf den Cover -Frame hochladen.
- Wählen Sie das neue Kunstwerk aus dem Ordner "Pictures" und speichern und schließen Sie sie.
- Wenn das Bild nicht angezeigt wird, verwenden Sie die linken und rechten Pfeile, um es zu finden.
- Klicken Sie auf Dampf auf Speichern.
- Sobald die Batch -Dateien verarbeitet sind, wechseln Sie zurück in den Spielmodus.
Spielen von Master -System -Spielen auf dem Steam Deck
 Mit der hochgeladenen Deckart können Sie jetzt Ihre emulierten Sega Master -Systemspiele im Spielmodus spielen:
Mit der hochgeladenen Deckart können Sie jetzt Ihre emulierten Sega Master -Systemspiele im Spielmodus spielen:
- Drücken Sie im Spielmodus die Steam -Taste.
- Navigieren Sie aus dem Seitenmenü zur Bibliothek.
- Drücken Sie R1, um auf die Registerkarte Kollektionen zuzugreifen.
- Klicken Sie auf die Sammlung von Sega Master System.
- Wählen Sie Ihr gewünschtes Spiel aus und beginnen Sie mit dem Spielen.
Leistung verbessern
So optimieren Sie die Leistung Ihrer klassischen Spiele auf dem Steam Deck:
- Öffnen Sie ein Sega Master -Systemspiel und drücken Sie die QAM -Taste unter dem rechten Trackpad.
- Greifen Sie auf das Leistungsmenü zu.
- Aktivieren Sie "Spielprofil verwenden".
- Stellen Sie das Frame -Limit auf 60 fps ein.
- Schalten Sie die Halbpreisschattierung ein.
Installieren Sie Decky Loader für das Dampfdeck
 Um die Leistung Ihres Steam Decks für emulierte Spiele zu verbessern, empfehlen die Eugeck -Entwickler, Decky Loader und das Power Tools -Plugin zu installieren:
Um die Leistung Ihres Steam Decks für emulierte Spiele zu verbessern, empfehlen die Eugeck -Entwickler, Decky Loader und das Power Tools -Plugin zu installieren:
- Schließen Sie eine Tastatur und eine Maus an, um die Navigation einfacher zu machen, oder verwenden Sie die Tastatur Trackpads und auf dem Bildschirm (Steam + X).
- Drücken Sie im Spielmodus die Dampftaste und schalten Sie dann auf den Desktop ein.
- Öffnen Sie einen Webbrowser (herunterladbar im Discovery Store).
- Navigieren Sie zur Seite Github Decky Loader und klicken Sie auf das Download -Symbol.
- Doppelklicken Sie nach dem Herunterladen auf den Launcher und wählen Sie die empfohlene Installation.
- Starten Sie Ihr Dampfdeck nach der Installation im Spielmodus neu.
Installieren Sie Elektrowerkzeuge
 Fügen Sie mit installiertem Decklader das Plugin der Elektrowerkzeuge hinzu:
Fügen Sie mit installiertem Decklader das Plugin der Elektrowerkzeuge hinzu:
- Drücken Sie im Gaming -Modus die QAM -Taste.
- Wählen Sie das neue Plugin -Symbol unten im QAM -Menü.
- Klicken Sie oben im Deckladermenü auf das Store -Symbol.
- Finden und installieren Sie das Plugin der Elektrowerkzeuge aus dem Decky Store.
Elektrowerkzeuge Einstellungen für emulierte Spiele
So optimieren Sie Ihre emulierten Spiele mit Elektrowerkzeugen:
- Öffnen Sie über die Steam -Taste Ihre Bibliothek und starten Sie ein Master -System -Spiel.
- Drücken Sie die QAM -Taste, navigieren Sie zu Decky Loader und wählen Sie Elektrowerkzeuge.
- SMTS deaktivieren.
- Stellen Sie die Anzahl der Threads auf 4 ein.
- Aktivieren Sie im Leistungsmenü (über die QAM -Taste und das Akku -Symbol zugänglich) die erweiterte Ansicht.
- Schalten Sie die manuelle GPU -Taktsteuerung ein.
- Stellen Sie die GPU -Taktfrequenz auf 1200 ein.
- Wählen Sie pro Spielprofil aus, um diese Einstellungen für jedes Spiel zu speichern.
Reparieren von Decky Loader nach einem Steam Deck -Update
 Steam Deck-Updates können Apps von Drittanbietern wie Decky Loader stören. Hier erfahren Sie, wie man es wiederherstellt:
Steam Deck-Updates können Apps von Drittanbietern wie Decky Loader stören. Hier erfahren Sie, wie man es wiederherstellt:
- Drücken Sie im Spielmodus die Dampftaste und schalten Sie dann auf den Desktop ein.
- Öffnen Sie im Desktop -Modus einen Browser.
- Besuchen Sie die Deck -Loader -Github -Seite und klicken Sie auf das Download -Symbol.
- Wählen Sie diesmal ausführend aus.
- Geben Sie Ihr Pseudo -Passwort ein, wenn Sie aufgefordert werden. Wenn Sie keine festgelegt haben, befolgen Sie die Anweisungen auf dem Bildschirm, um eine zu erstellen.
- Schalten Sie nach der Installation Ihr Dampfdeck im Spielmodus neu und starten Sie sie neu.
- Drücken Sie die QAM -Taste, um zu bestätigen, dass Decklader und seine Plugins wiederhergestellt sind.
 Zins jetzt ist Ihr Kommentar nicht gespeichert
Zins jetzt ist Ihr Kommentar nicht gespeichert