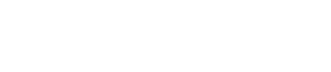현대적인 게임의 세계에서 Directx 11 및 Directx 12와 같은 옵션은 특히 기술에 정통하지 않은 경우 약간 어리둥절 할 수 있습니다. 예를 들어 *준비 여부를 가져 가십시오 *; 각각 고유 한 장점과 고려 사항이있는 두 옵션을 모두 제공합니다. DirectX 12는 더 새롭고 더 나은 성능을 약속 할 수 있지만 DirectX 11은 안정성이 향상됩니다. 그렇다면 어떤 것을 사용할 것인지 어떻게 결정합니까?
DirectX 11 및 DirectX 12는 설명했다
Directx 11과 Directx 12를 컴퓨터와 게임 사이의 번역기로 생각하십시오. 그들은 당신의 GPU가 화면에서 보는 영상과 장면을 렌더링하는 데 도움이됩니다.
이 둘 중 더 오래된 DirectX 11은 개발자가 구현하기가 더 간단합니다. 그러나 CPU와 GPU의 잠재력을 완전히 활용하지 않으므로 시스템에서 최상의 성능을 징수하지 않을 수 있습니다. 광범위한 사용은 개발자의 편의성과 구현 속도에서 비롯됩니다.
반면 Directx 12는 블록의 새로운 아이입니다. CPU 및 GPU 리소스를 사용하는 것이 더 효율적이어서 개발자에게 더 많은 최적화 옵션을 제공합니다. 이로 인해 성능이 향상 될 수 있지만 더 복잡하여 개발자의 기능을 완전히 활용하려면 추가 노력이 필요합니다.
준비 여부를 위해 DirectX 11 또는 DirectX 12를 사용해야합니까?
 Escapist를 통한 스크린 샷
Escapist를 통한 스크린 샷
귀하의 선택은 주로 시스템 사양에 달려 있습니다. DirectX 12를 지원하는 그래픽 카드로 최신 고급 설정을 흔들고 있다면 DirectX 12가 최선의 방법이 될 수 있습니다. GPU 및 CPU 리소스를 효율적으로 활용하여 전체 성능을 향상시키기 위해 다양한 CPU 코어에 워크로드를 배포합니다. 즉, 더 높은 프레임 속도, 더 부드러운 게임 플레이 및 강화 된 그래픽을 즐길 수 있습니다. 그리고 누가 더 나은 프레임은 게임에서 더 오래 살아남는 데 도움이 될 수 있습니다.
그러나 DirectX 12는 이전 시스템에 이상적이지 않습니다. 실제로 구식 하드웨어에서 해결하는 것보다 더 많은 문제를 일으킬 수 있습니다. PC가 오래된쪽에 있다면 DirectX 11을 고수하는 것이 더 안전한 선택입니다. DirectX 12와 동일한 성능 향상을 제공하지는 않지만 이전 시스템에서는 더 안정적입니다.
요약하면, 최신 시스템이 있다면 DirectX 12는 더 나은 성능을 향한 방법입니다. 이전 설정으로 작업하는 경우 DirectX 11은보다 안정적인 게임 경험을 제공합니다.
관련 : 준비 여부의 모든 부드러운 목표
렌더링 모드를 준비 여부로 설정하는 방법
* Ready 또는 Not *에서 렌더링 모드 (dx11 또는 dx12)를 선택하는 것은 간단합니다. Steam에서 게임을 시작하면 선호하는 렌더링 모드를 선택하라는 메시지가 표시됩니다. 새로운 PC가있는 경우 DX12로 이동하십시오. 구형 PC의 경우 DX11을 사용하십시오.
이 프롬프트가 표시되지 않으면 여기에 수정하는 방법은 다음과 같습니다.
- Steam 라이브러리에서 * Ready 또는 Not *를 마우스 오른쪽 버튼으로 클릭하고 속성을 선택하십시오.
- 새 창이 나타납니다. 일반 탭을 클릭 한 다음 시작 옵션 드롭 다운 메뉴를 클릭하십시오.
- 해당 드롭 다운 메뉴에서 원하는 렌더링 모드를 선택하십시오.
그리고 *준비 *에 dx11 또는 dx12를 사용할지 여부를 결정하는 방법입니다.
PC 용 준비 여부는 현재 사용할 수 있습니다.